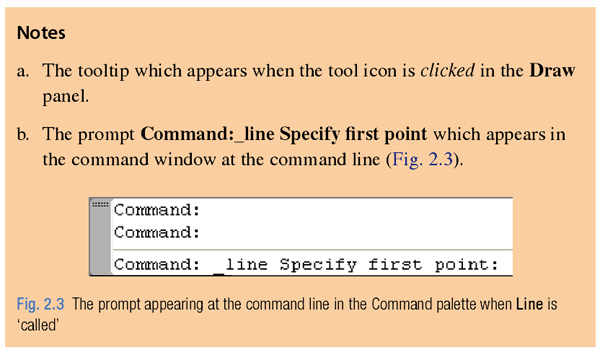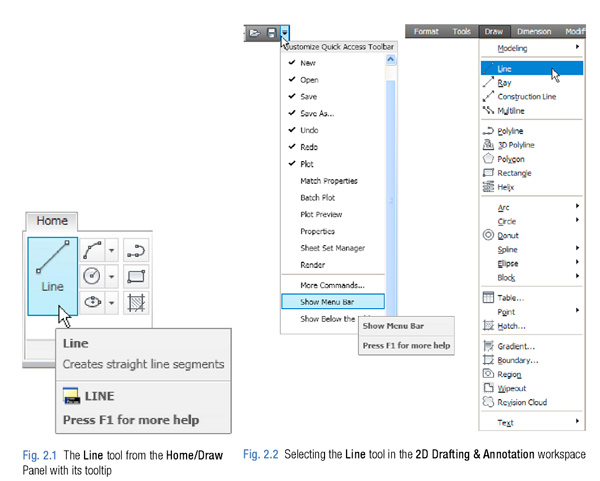- Make sure you are in the 2D Drafting & Annotation workspace by clicking the Workspace
Switching tool in the status bar or in the Quick Access toolbar. If you use the status bar,
you should see a checkmark next to 2D Drafting & Annotation. If not, click 2D Drafting &
Annotation in the list. - Move the arrow cursor to the Line tool in the Home tab’s Draw panel at the far upper-left
portion of the AutoCAD window, and rest it there so that the tool tip appears. As you
hold the cursor over the tool, first one tool tip appears and then another
Autocad 2011 Guide and Tips
Short Course Autocad 2011 Guide and Tips
Wednesday, January 4, 2012
Your First Drawing Autocad 2011 - Part 2
This post is the second part of Your First Drawing Autocad 2011

Saturday, December 31, 2011
Your First Drawing Autocad 2011 - Part 1
Getting to Know the Home Tab’s Draw and Modify Panels
Your first task in learning how to draw in AutoCAD is simply to draw a line. Since AutoCAD is
designed as a precision drawing tool, you’ll be introduced to methods that allow you to input
exact distances. But before you begin drawing, take a moment to familiarize yourself with the features you’ll be using more than any other to create objects with AutoCAD: the Draw and
Modify panels. Try these steps:
... continue on Part 2
Your first task in learning how to draw in AutoCAD is simply to draw a line. Since AutoCAD is
designed as a precision drawing tool, you’ll be introduced to methods that allow you to input
exact distances. But before you begin drawing, take a moment to familiarize yourself with the features you’ll be using more than any other to create objects with AutoCAD: the Draw and
Modify panels. Try these steps:
- Start AutoCAD by choosing Start > All Programs > Autodesk > AutoCAD 2011 > AutoCAD 2011.
- If you see the Create New Drawing dialog box, click the Start From Scratch icon and then click OK to go directly to the default document. The Start From Scratch icon looks like a blank page
- If the default Drawing1.dwg file shows a gray 3D workspace, click the New tool in the
Quick Access toolbar, select acad.dwt from the Select Template dialog box, and click
Open
... continue on Part 2
Drawing with the Line tool Autocad 2011
First example – Line tool
1. Open AutoCAD. The drawing area will show the settings of the acadiso.dwt template – Limits set to 420,297, Grid set to 10, Snap set 2 to 5 and Units set to 0.
2. Left-click on the Line tool in the Home/Draw panel , or click Line in the Draw drop-down menu , or enter line or l at the
command line
3. Make sure Snap is on by either pressing the F9 key or the Snap Mode button in the status bar. Snap on will show in the command palette.
4. Move the mouse around the drawing area. The cursors pick box will jump from point to point at 5 unit intervals. The position of the pick box will show as coordinate numbers in the status bar (left-hand end).
5. Move the mouse until the coordinate numbers show 60,240,0 and press the pick button of the mouse (left-click).
6. Move the mouse until the coordinate numbers show 260,240,0 and left-click.
7. Move the mouse until the coordinate numbers show 260,110,0 andleft-click.
8. Move the mouse until the coordinate numbers show 60,110,0 and left-click.
9. Move the mouse until the coordinate numbers show 60,240,0 and left-click. Then press the Return button of the mouse (right-click). The line rectangle Fig. 2.4 appears in the drawing area.
1. Open AutoCAD. The drawing area will show the settings of the acadiso.dwt template – Limits set to 420,297, Grid set to 10, Snap set 2 to 5 and Units set to 0.
2. Left-click on the Line tool in the Home/Draw panel , or click Line in the Draw drop-down menu , or enter line or l at the
command line
3. Make sure Snap is on by either pressing the F9 key or the Snap Mode button in the status bar. Snap on will show in the command palette.
4. Move the mouse around the drawing area. The cursors pick box will jump from point to point at 5 unit intervals. The position of the pick box will show as coordinate numbers in the status bar (left-hand end).
5. Move the mouse until the coordinate numbers show 60,240,0 and press the pick button of the mouse (left-click).
6. Move the mouse until the coordinate numbers show 260,240,0 and left-click.
7. Move the mouse until the coordinate numbers show 260,110,0 andleft-click.
8. Move the mouse until the coordinate numbers show 60,110,0 and left-click.
9. Move the mouse until the coordinate numbers show 60,240,0 and left-click. Then press the Return button of the mouse (right-click). The line rectangle Fig. 2.4 appears in the drawing area.
The 2D Drafting & Annotation Workspace
Illustrations throughout this chapter will be shown as working in the 2D
Drafting & Annotation workspace. In this workspace the Home/Draw
panel is at the left-hand end of the Ribbon, and Draw tools can be selected
from the panel as indicated by a click on the Line tool (Figure. 2.1). In this
chapter all examples will show tools as selected from the Home/Draw
panel. However, methods of construction will be the same if the reader
wishes to work by calling tools from the Draw drop-down menu.
In order to bring drop-down menus on screen, first click the small arrow button on The right-hand end of the Quick Access toolbar, then click Show Menu Bar in the menu which appears. Menu titles appear above the Ribbon. Click Draw in this menu bar. From the drop-down menu which appears tools from the Draw list in the menu can be selected. Figure. 2.2 shows the Line tool being selected.
In order to bring drop-down menus on screen, first click the small arrow button on The right-hand end of the Quick Access toolbar, then click Show Menu Bar in the menu which appears. Menu titles appear above the Ribbon. Click Draw in this menu bar. From the drop-down menu which appears tools from the Draw list in the menu can be selected. Figure. 2.2 shows the Line tool being selected.
Subscribe to:
Posts (Atom)